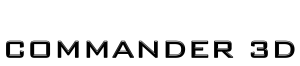What’s the warranty for the Commander3D tablet?
30 day money back guaranty proof of purchase must be shown
Support Included?
Yes email support@commander3d.com
User Manual
Firmware - what‘s the latest, what’s my version, and what’s the procedure for upgrading it?
The latest version ( as of January 12, 2015 ) is eng.softteam.20141009.150908
Download: https://commander3d.com/files/incoming/c3dlatest.zip
Checking my firmware version:
Applications… Settings… About tablet
On the right-hand side, check the heading called “Build number”
It may read something like, for instance:
A6100-userbebug 4.04 IMM76L_V2.4 eng.softteam.20140305.101044 test-keys
In the above example, the firmware version is the fourth field:
eng.softteam.20140305.101044
This indicates the firware was built March 05, 2014
If your firmware indicates a date BEFORE November 2013, it unfortunately CANNOT be upgraded ( hardware changes were made after this, making it incompatible with any firmware other than what it originally came with ).
Upgrading the firmware:
First, try an Over The Air firmware update. For this you need a working internet connection set up on your tablet.
- Navigate to Applications… Settings… About tablet
- On the right-hand side, select System Update
- Follow the prompts.
Manual firmware upgrade:
Most current file is named blaze_tablet-ota-eng.softteam.zip and it’s found here
Prerequisites: A FAT32 formatted microSD card containing the firmware, a tablet with the battery preferably 50% ( or more ) charged.
For the ADB method of entering Recovery mode, additionally: a computer with Android Debug Bridge installed, and the supplied USB Data Cable. The tablet also must be set in Applications… Settings… Developer options to use USB debugging.
- Insert microSD into tablet while it is powered off.
The tablet must now be booted into Recovery mode.
2(a) Entering Recovery mode WITHOUT Android Debug Bridge ( ADB ) installed on your computer.
Press “+” button, then Power. When Android logo appears, release Power but hold “+” until the Recovery screen appears.
2(b) Entering Recovery mode WITH Android Debug Bridge ( ADB ) installed on your computer.
Boot the tablet normally.
Connect the supplied USB Data Cable from your computer to the tablet.
If your computer is Windows based: Start Menu… All Programs… Accessories… Command Prompt
If your computer is MacOS based: Applications… Utilities… Terminal
If your computer is Linux based, you should already know how to access the console 😉
At the command line, issue: adb reboot recovery ..and then wait until the Recovery screen appears.
- Using “+” or “-” choose the SD card upgrade option. Press Power to proceed.
- “+”, “-“, and Power as required to select the firmware for upgrade and confirmation.
- When flashing completes, “+”, “-“, and Power as required to reboot.
Uh Oh, I set a PIN number but forgot it! What now?
At this point, there are two methods of gaining access back into your tablet.
The first method ( simplest ) involves a factory reset from Recovery mode, but wipes any user installed applications, files, or personal data the tablet may contain.
The second method requires a computer with Android debug Bridge ( ADB ) and issuing database commands in root mode on the tablet. This method is more complex but will preserve all your data and settings. This method also requires that the “USB debugging” option already be set in Applications… Settings… Developer options.
Method 1 ( Please note, THIS WILL ENTIRELY WIPE THE TABLET EXCEPT FOR THE OPERATING SYSTEM AND FACTORY APPLICATIONS! )
- Boot the tablet into Recovery mode, by either method 2(a) or method 2(b) as described in the section “Manual firmware upgrade”.
- Using “+” or “-” choose the option “wipe data/factory reset”, press Power to proceed.
- Using “+” or “-” select the option “Yes — delete all user data”, press Power to proceed.
- When the wipe completes, use “+” or “-” to select “reboot system now”, press Power to proceed.
Method 2 ( Please note, this requires Android Debug Bridge installed on your computer, an USB Data Cable, and that the tablet already has “USB debugging” set in Applications… Settings… Developer options )
- Boot the tablet normally until it asks for the PIN number
- Plug in the supplied USB Data Cable
If your computer is Windows based: Start Menu… All Programs… Accessories… Command Prompt
If your computer is MacOS based: Applications… Utilities… Terminal
If your computer is Linux based, you should already know how to access the console 😉
At the command line, issue:
adb shell
- Enter SuperUser/Admin mode by issuing:
su
- Now comes the tricky parts. Essentially we are directly editing the settings database file of the tablet.
PLEASE NOTE: ANY TYPING ERRORS MADE AT THIS STAGE MAY MAKE THE TABLET UNUSABLE AND REQUIRE A FACTORY RESET OR FIRMWARE FLASH!!
Carefully, issue the command:
sqlite3 /data/data/com.android.providers.settings/databases/settings.db
We are now at the SQLite3 command line within the tablet, editing the “settings.db” file.
- Now to type ( again, most carefully ! ):
update secure set value=65536 where name=’lockscreen.password_type’;
This will change the default locking mechanism.
- Now, to exit SQLite3 command line:
.exit
- Now we are back at the tablet’s SuperUser/Admin command line interface. Issuing:
reboot
At this point directly reboots the tablet and returns you to the computer’s command line, or, continue to step 8
- Alternately, exit nicely from the SuperUser/Admin login with:
exit
And then from the regular login of the tablet with:
exit
And issue on the command line of your computer:
adb reboot
Can I root my tablet ?
Certainly! For this, you will require:
A computer running Android Debug Bridge ( ADB ), the supplied USB Data Cable, some downloads, and “USB debugging” enabled in Applications… Settings… Developer options
- Ensure the tablet is in USB debugging mode by making sure that “USB debugging” is checked off in Applications… Settings… Developer options
- On your computer, download the latest SuperSu zip file from http://download.chainfire.eu/641/SuperSU/ and unzip it into a directory you can access.
- On your tablet, install from Google Play the application Root Checker https://play.google.com/store/apps/details?id=com.joeykrim.rootcheck&hl=en
Don’t run it yet!
- Enter the command line interface on your computer.
If your computer is Windows based: Start Menu… All Programs… Accessories… Command Prompt
If your computer is MacOS based: Applications… Utilities… Terminal
If your computer is Linux based, you should already know how to access the console 😉
Navigate to the folder where you unzipped the contents of the SuperSu file. This is usually done with something akin to: cd PATH/TO/FOLDERNAME
The direction of your slashes vary according to your operating system. MacOS and Linux it’s / and Windows it’s \
Adjust accordingly.
- List the contents of the directory. In Windows, the command is: dir in MacOS and Linux, the command is: ls
You should see a list of folders and files like this:
arm arm64 armv7 common META-INF mips mips64 x64 x86
- There are two files we are interested in here.
The first one is in the directory called “arm” and is named su, the second is in the directory called “common” and is named Superuser.apk
Restart adb as root user on the tablet:
adb root
- Move the files onto the tablet:
Linux/MacOS:
adb push arm/su /system/xbin/su
adb push common/Superuser.apk /system/app/Superuser.apk
Windows:
adb push arm\su /system/xbin/su
adb push common\Superuser.apk /system/app/Superuser.apk
- Enter the root command line interface of the tablet:
adb shell
- Change permissions of the su binary we just uploaded:
chmod 6755 /system/xbin/su
- Make a symbolic link in /system/bin to it:
ln -s /system/xbin/su /system/bin/su
- Reboot the tablet from it’s command line:
reboot
- Log into the tablet and make sure that root access works by running the Root Checker application, and allowing it root access when asked by Superuser.
FAQ didnt solve your problem?
Here are several ways to contact us
Need Support?
Commander 3D provides support for your product in many ways. Find out what options are available to you and how you can contact us.
Check Live Chat
Let the experts troubleshoot your tablet in a Live Chat (right bottom corner). Click on live chat icon to learn how we can solve your tech problems.
Click here to add your own text